Настройка маркировки Честный знак
в 1С:Управление торговлей +Производство
Всё больше и больше категорий товаров подпадают под систему маркировки "Честный знак".
Решение "1С:Управление торговлей ред.11.5" обладает всем необходимым функционалом для выполнения полного цикла взаимодействия с системой "Честный знак" в рамках заказа, ввода в оборот и вывода кодов маркировки.
Модуль Производство интегрируется в конфигурацию "1С:Управление торговлей ред.11.5" на уровне взаимодействия между документами самой конфигурации.
А именно - на основании документов "Заказ в производство" и "Выпуск продукции" можно создавать "Заказ на эмиссию кодов маркировки СУЗ".
Этот документ (заказ на эмиссию кодов) входит в состав конфигурации "1С:Управление торговлей ред.11".
Важно! Это информационный материал. В рамках данной публикации мы хотим показать какие базовые действия необходимо выполнить в "1С:Управление торговлей ред.11", чтобы Вы могли составить общее представление и начать работу с системой маркировки "Честный знак".
Работа с маркировкой в личном кабинете
Демонстрация интеграции проводится на примере тестового контура системы "Честный знак".
На момент написания материала (май-июнь 2024) вход в тестовый контур осуществляется по ссылке
Настройки подключения станций управления заказами
Для авторизации требуется ЭЦП директора организации или индивидуального предпринимателя.
Для того, чтобы в дальнейшем в 1С:Управление торговлей выполнить настройку "Интеграция с ИС МП" необходимо в личном кабинете "Честный знак" создать некоторые записи и скопировать идентификаторы.
Для этого в личном кабинете заходим в Управление заказами - Устройства
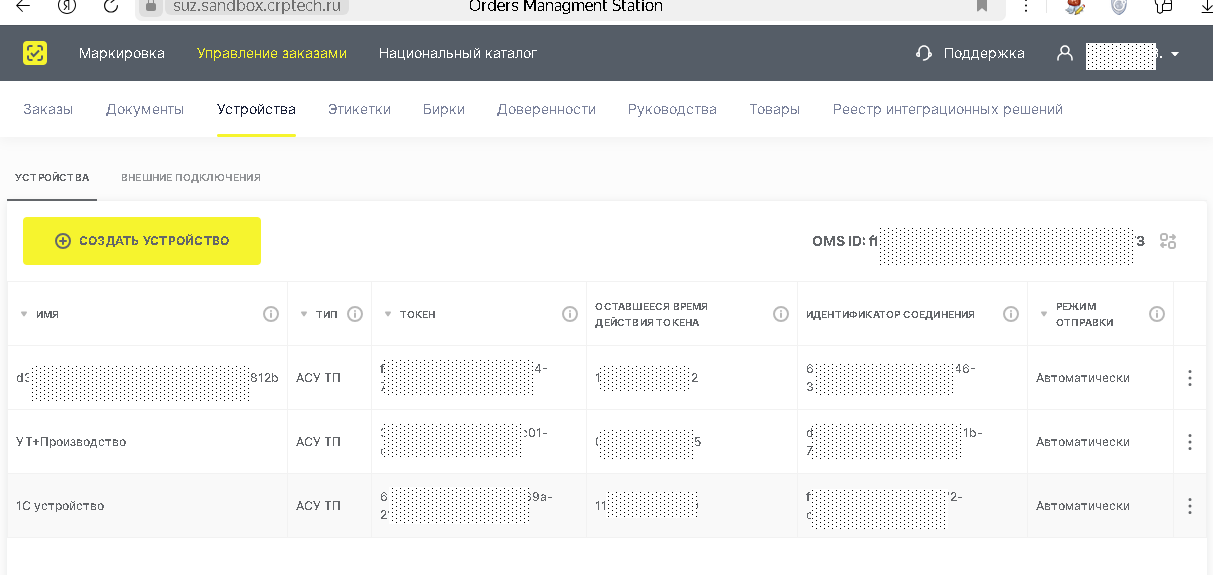
Здесь Вы создаете список рабочих мест или Станции управления заказами (далее СУЗ), на которых Ваши пользователи будут выполнять работу с системой маркировки через интеграцию.
Т.е. в этом разделе создаются учетные записи, которые затем прописываются во внешних программных продуктах. В нашем случае это "1С:Управление торговлей ред.11.5".
Для создания новой учетной записи СУЗ нажимаем кнопку "Создать устройство".
Указываем "Имя" и нажимаем "Создать".
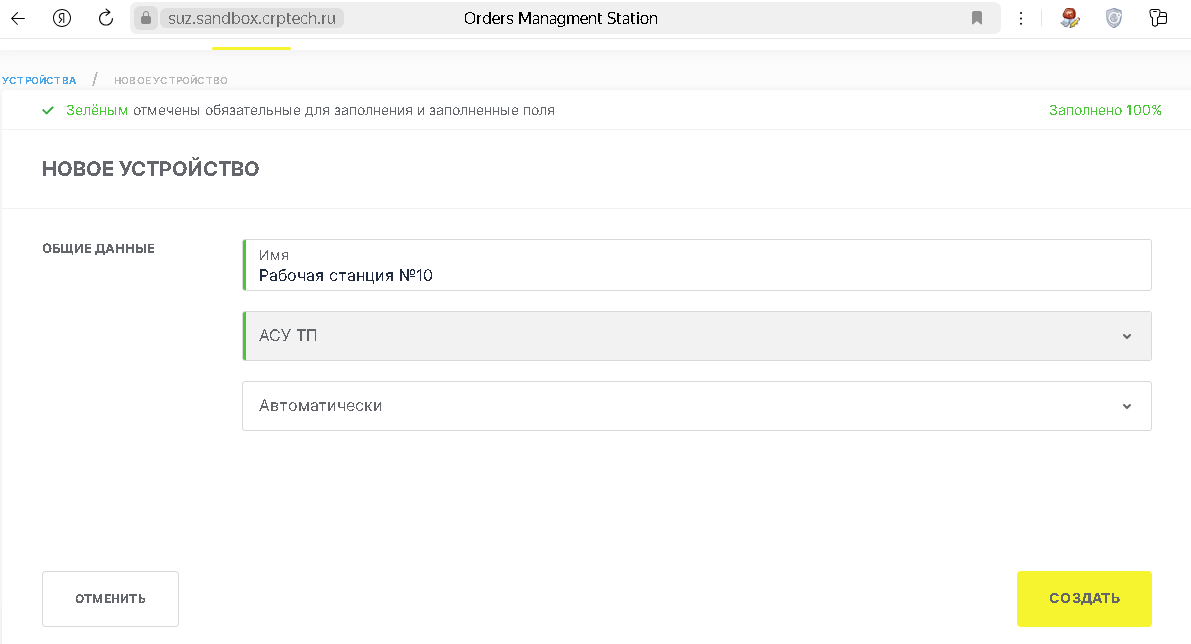
Созданная запись появляется в списке устройств.
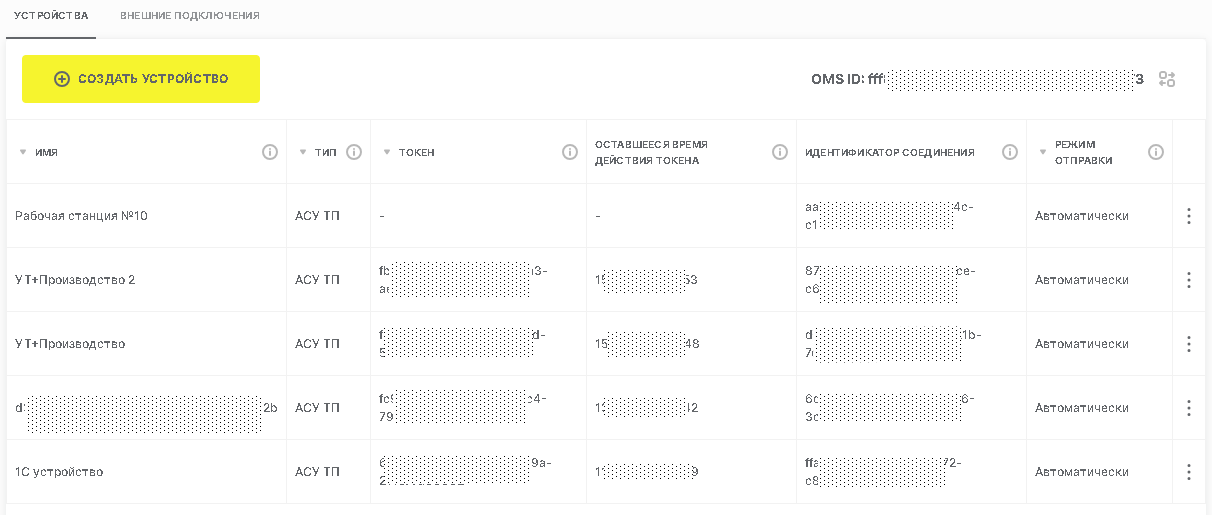
И как мы видим ей сразу же присвоен Идентификатор соединения. Это уникальный номер для каждой СУЗ.
В дальнейшем в "1С:Управление торговлей" для настройки "Интеграция с ИС МП" Вам потребуется две единицы информации с из списка устройств. Это OMS ID и непосредственно Идентификатор соединения конкретной станции.
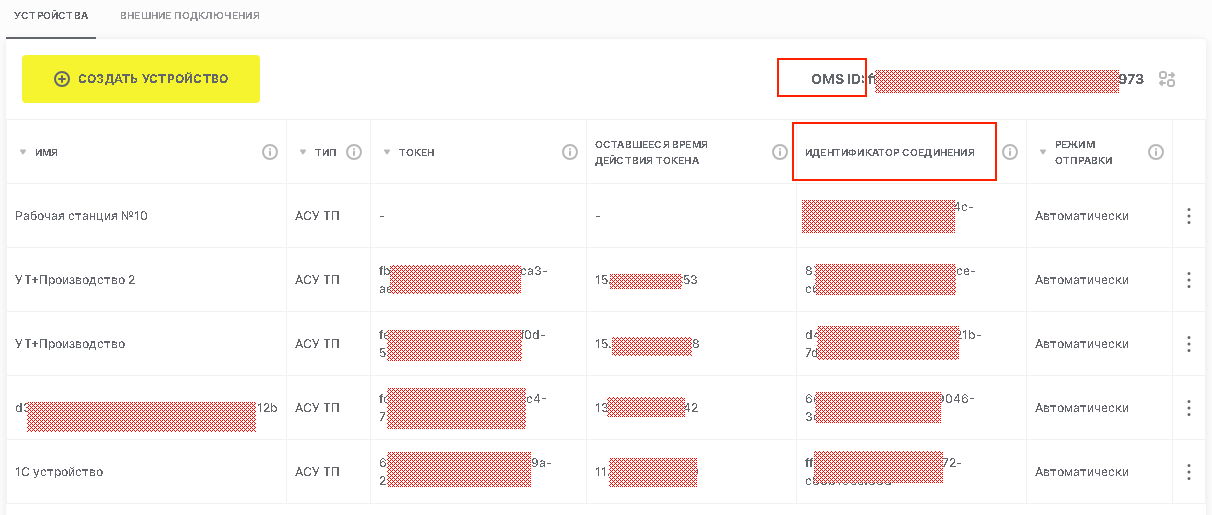
Виды продукции маркировки
В личном кабинете "Честный знак" Вы указываете, выбираете и подписываете с какими видами продукции и в каком качестве Вы работаете.
На странице Маркировка представлен список видов продукции, которые подлежат маркировке
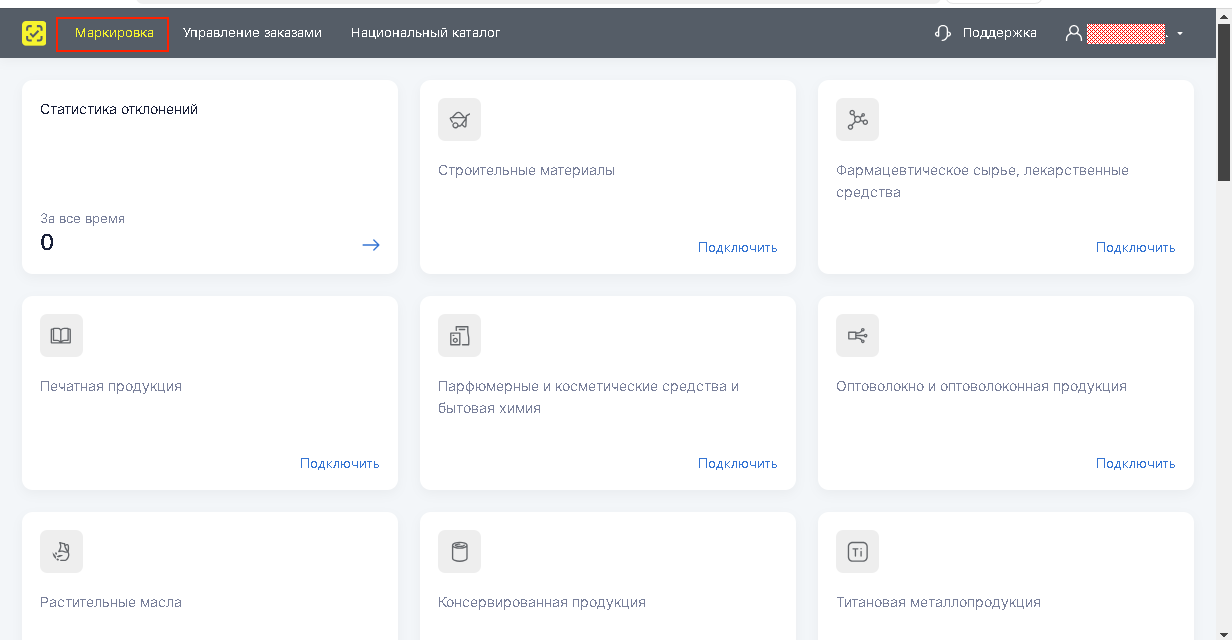
Для того, чтобы начать использовать конкретный вид продукции нажимаем "Подключить" рядом с нужным видом продукции.
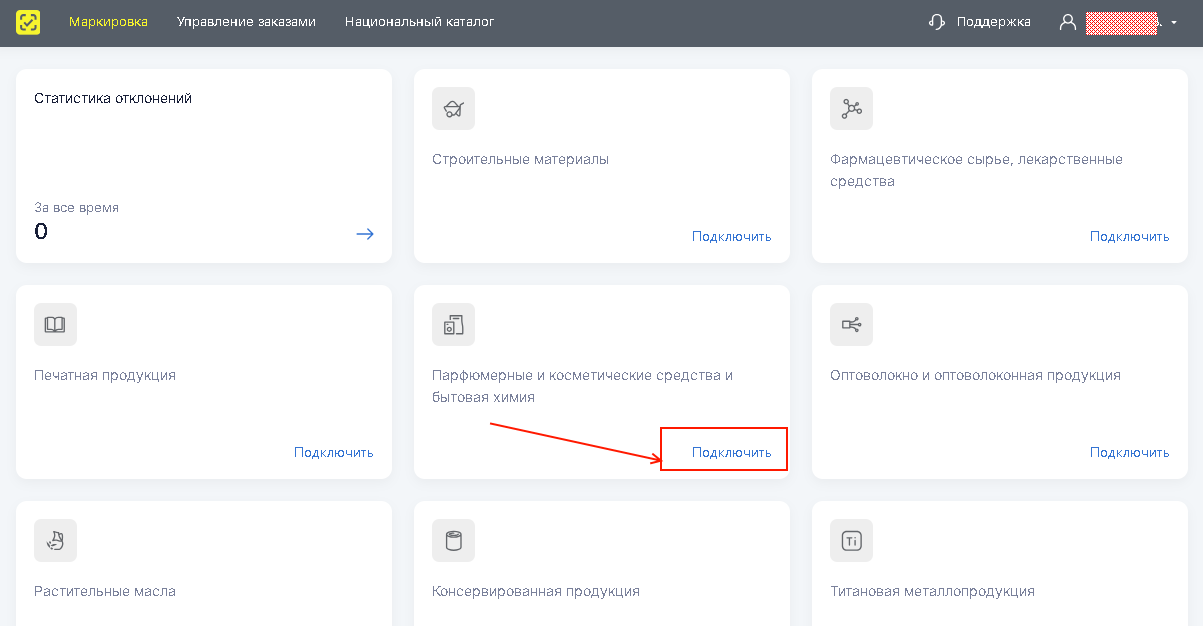
Открывается страница, на которой в группе "Товарные группы и роли" отображаются как уже активные товарные группы, так и выбранная на данный момент.
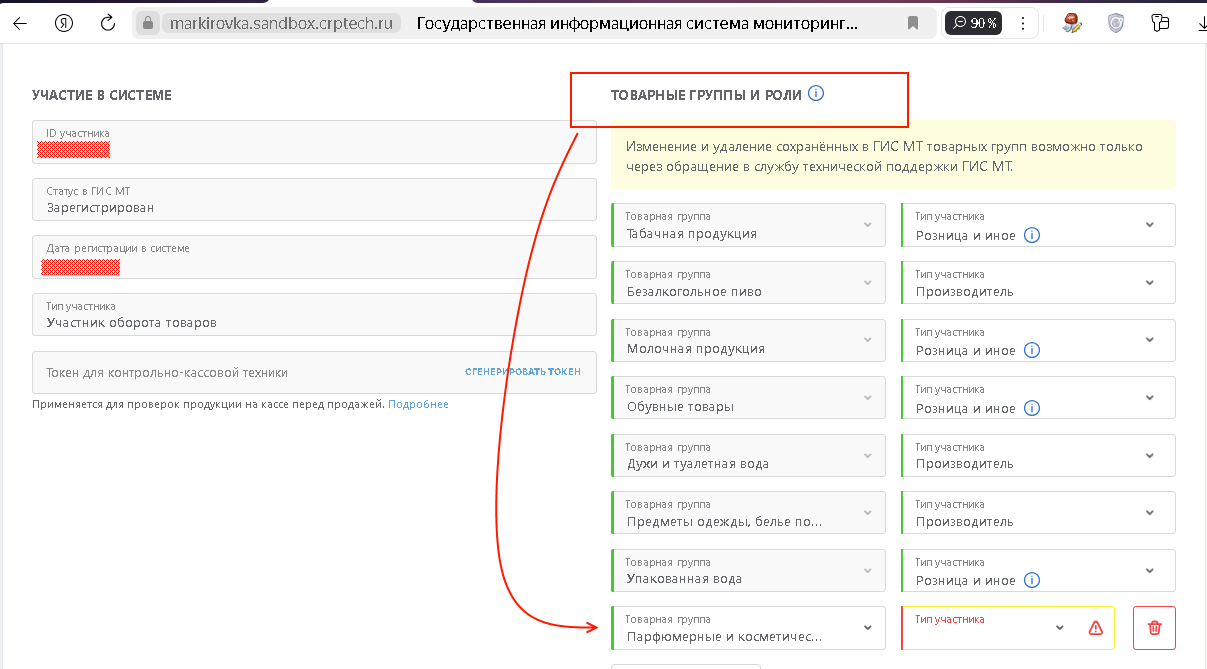
Выбираем для нее тип участника - в качестве кого мы участвуем в процедуре маркировки.
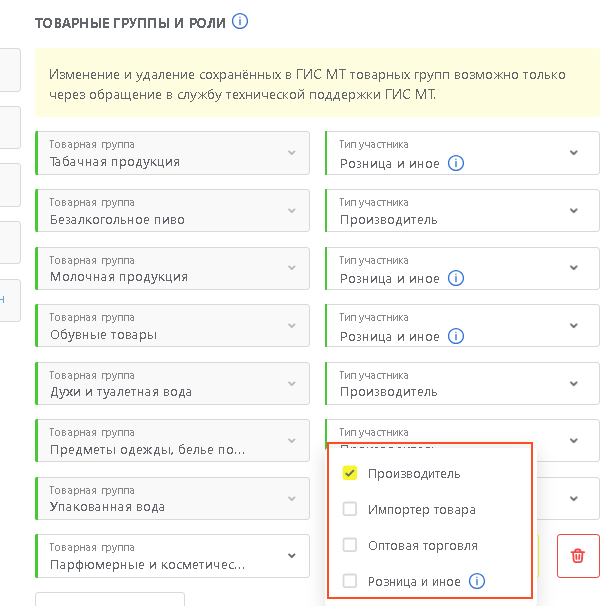
Нажимаем "Сохранить изменения" и на первой странице "Маркировка" видим, что выбранный товар подсвечивается и выделен. Он готов для работы.
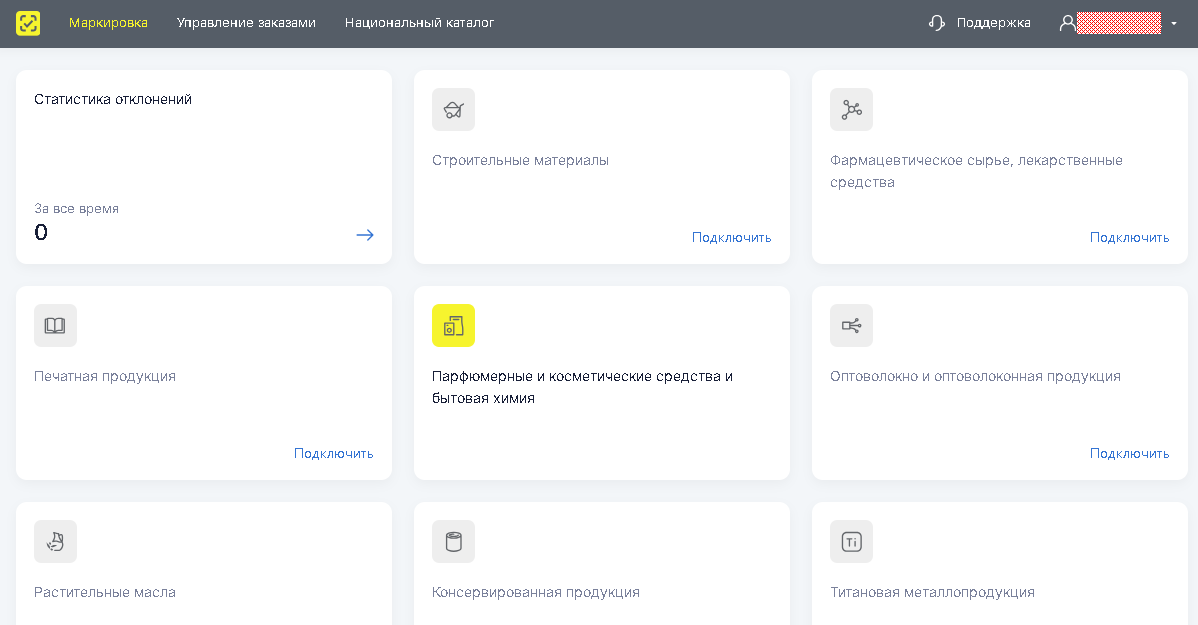
У некоторых групп товаров может отображаться ссылка "Подпишите документы".
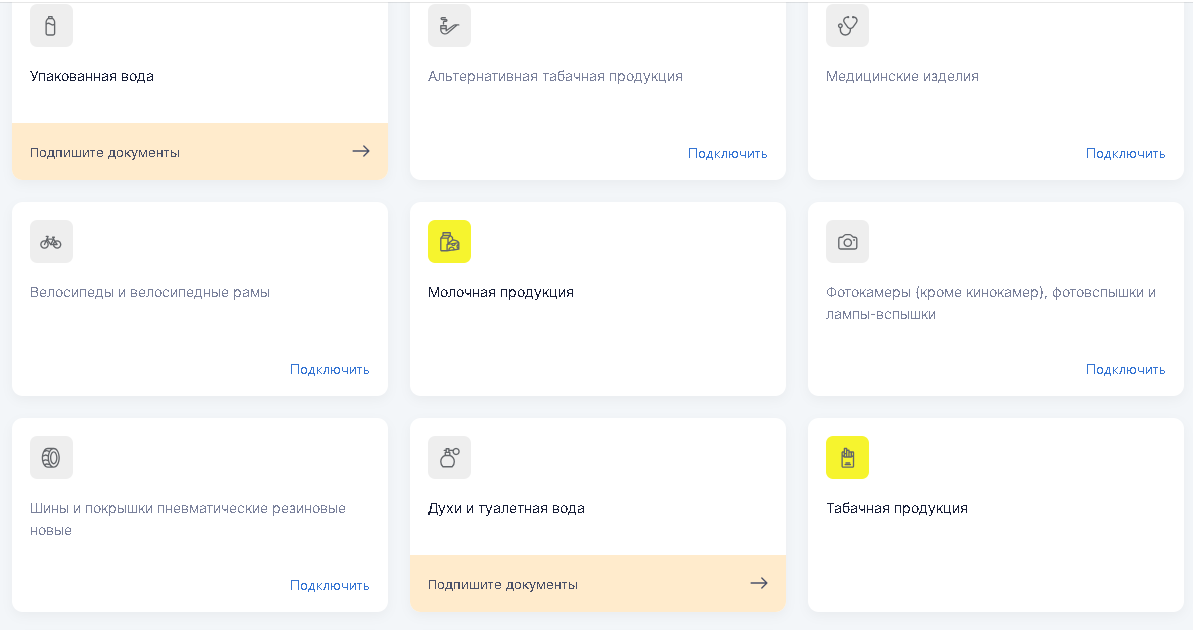
Тогда нажимаете на эту ссылку, открывается окно с возможностью подписания договоров, которые необходимы для работы с данным видом товаров.
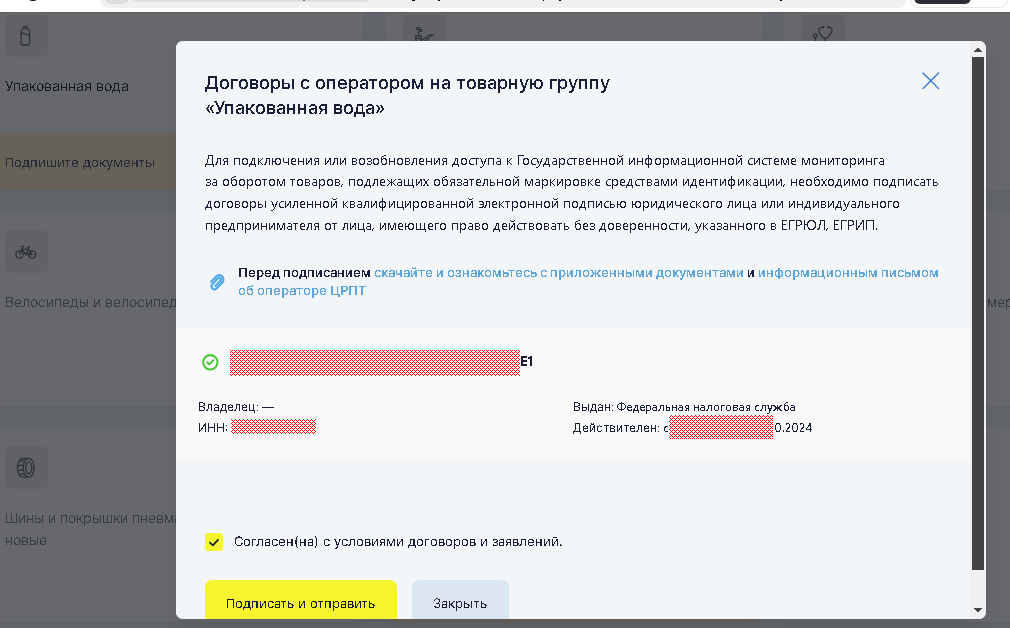
Для этого все так же требуется ЭЦП.
Настройка маркировки в 1С:УТ
Теперь пришло время выполнить настройку работы с маркировкой Честный знак в 1С:Управление торговлей.
Заходим в раздел "НСИ и Администрировние" пункт "Интеграция с ИС МП" как показано на рисунке.
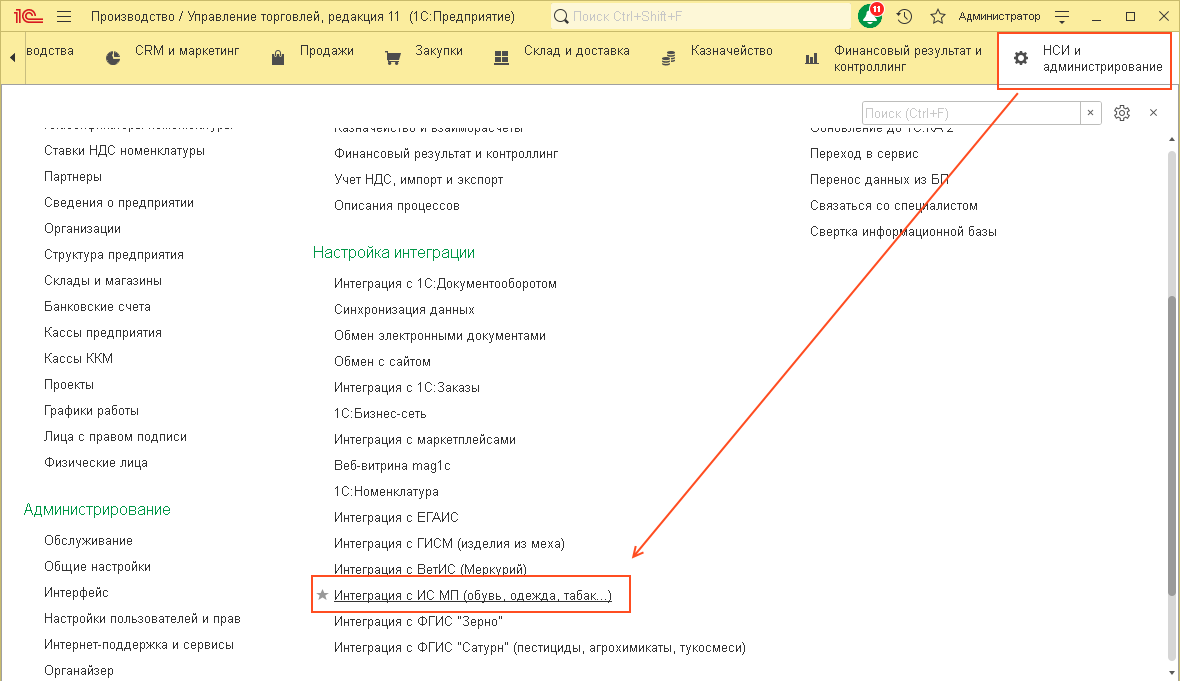
Откроется окно, в котором сначала идет список видов продукции маркировки.
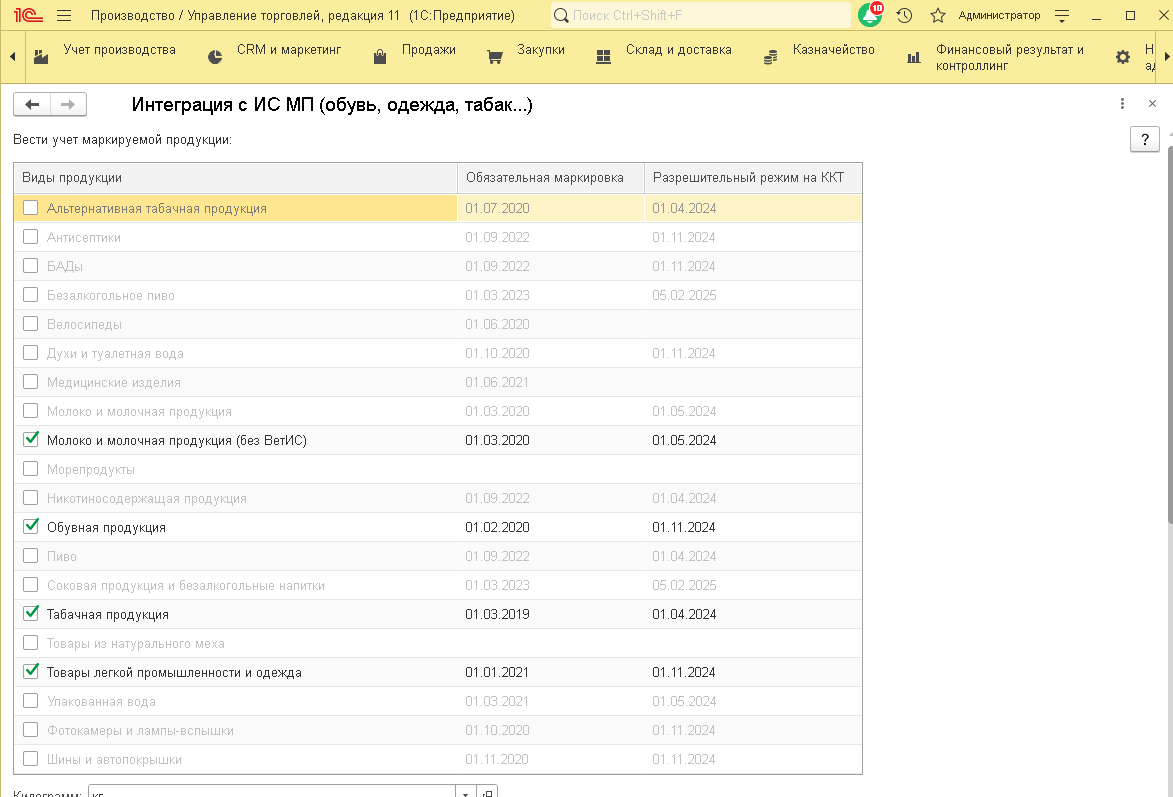
Отметьте галочками те виды продукции, которые на текущий момент у Вас уже активны в личном кабинете Честный знак.
Далее необходимо перейти ниже и под списком расположены несколько наиболее важных пунктов с точки зрения первичного подключения.
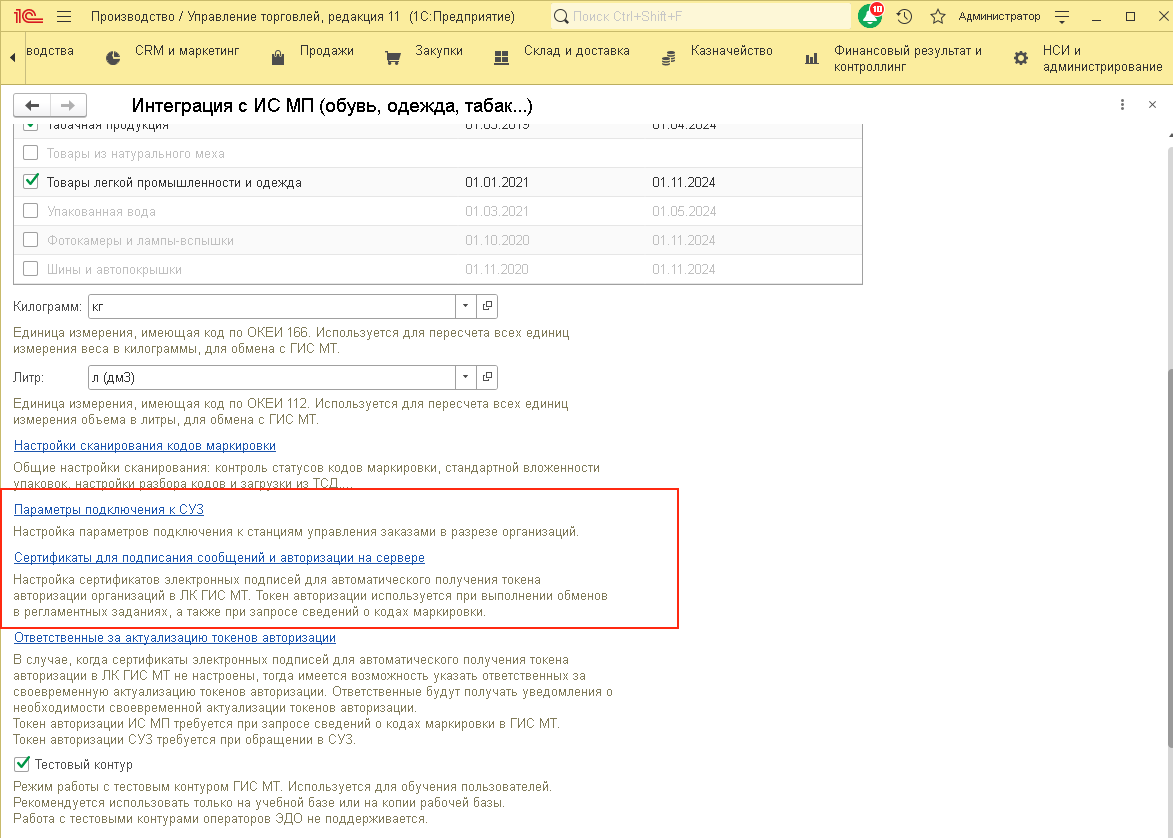
Обратим внимание, что поскольку мы проводим демонстрацию не тестовом контуре "Честный знак", то установлена соответствующая галочка.
Если Вы работаете уже в промышленной системе, то галочка эта не устанавливается.
Для начала зайдем в пункт "Сертификаты для подписания сообщений".
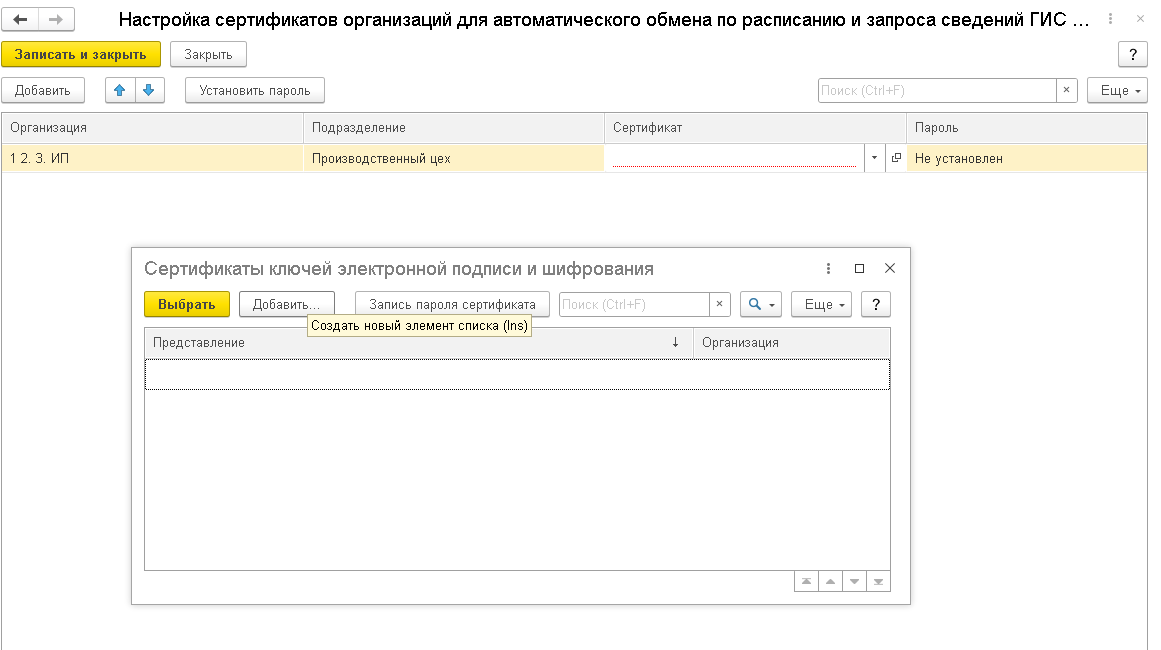
Открывается список. В этом списке необходимо добавить запись для каждой вашей организации.
А так же указать подразделение. И выбрать сертификат, которым подписываются сообщения при взаимодействии с системой честный знак.
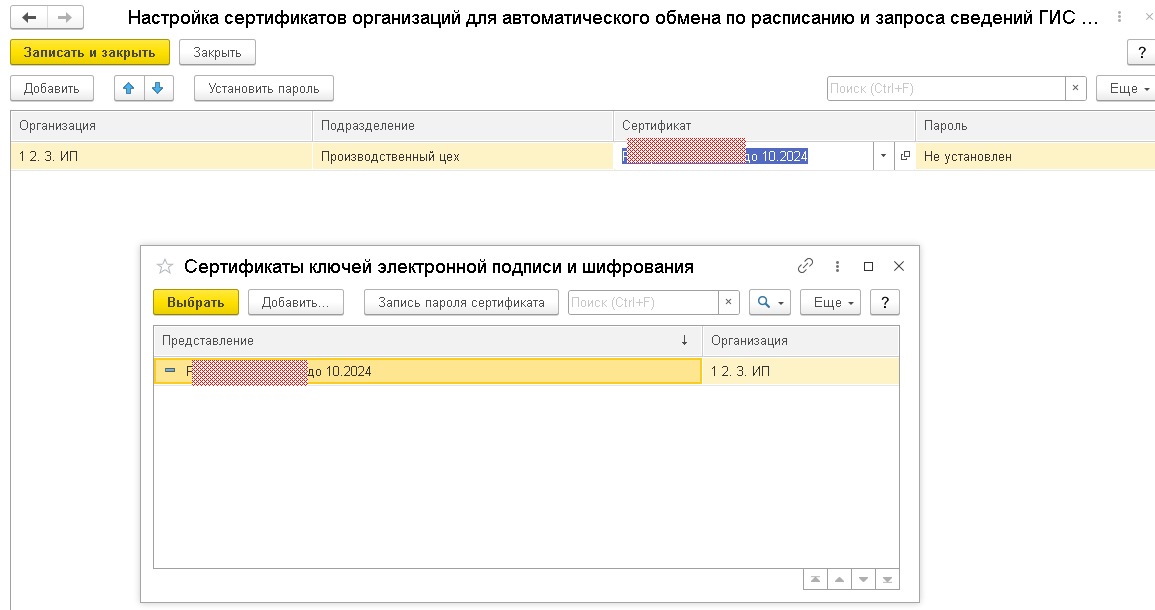
В общем случае это тот или такой же сертификат, с которым Вы заходите в личный кабинет честный знак.
Далее заходим в Параметры подключения СУЗ.
И здесь фактически нужно сделать такие же действия по созданию "Станции управления заказами" (СУЗ).
Создаем новую запись
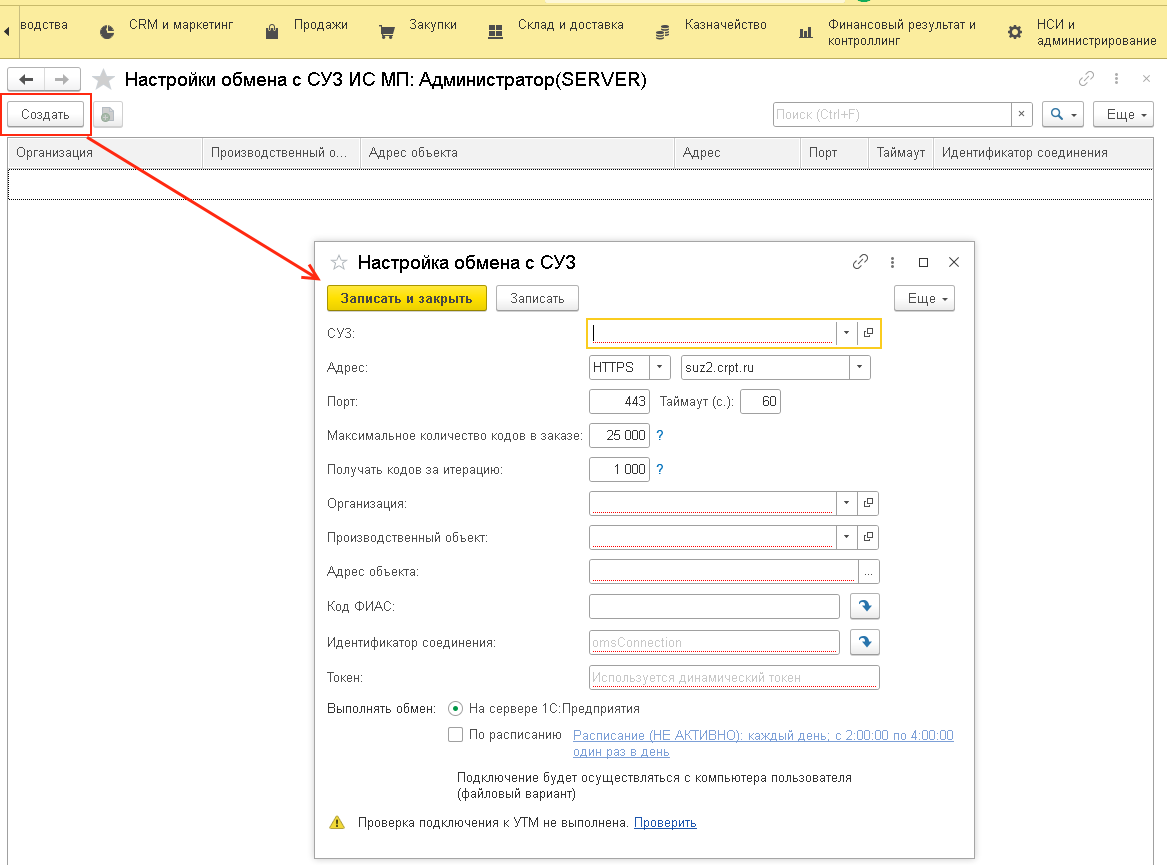
В поле СУЗ необходимо создать справочник, который соответствует записи Устройства из личного кабинета.
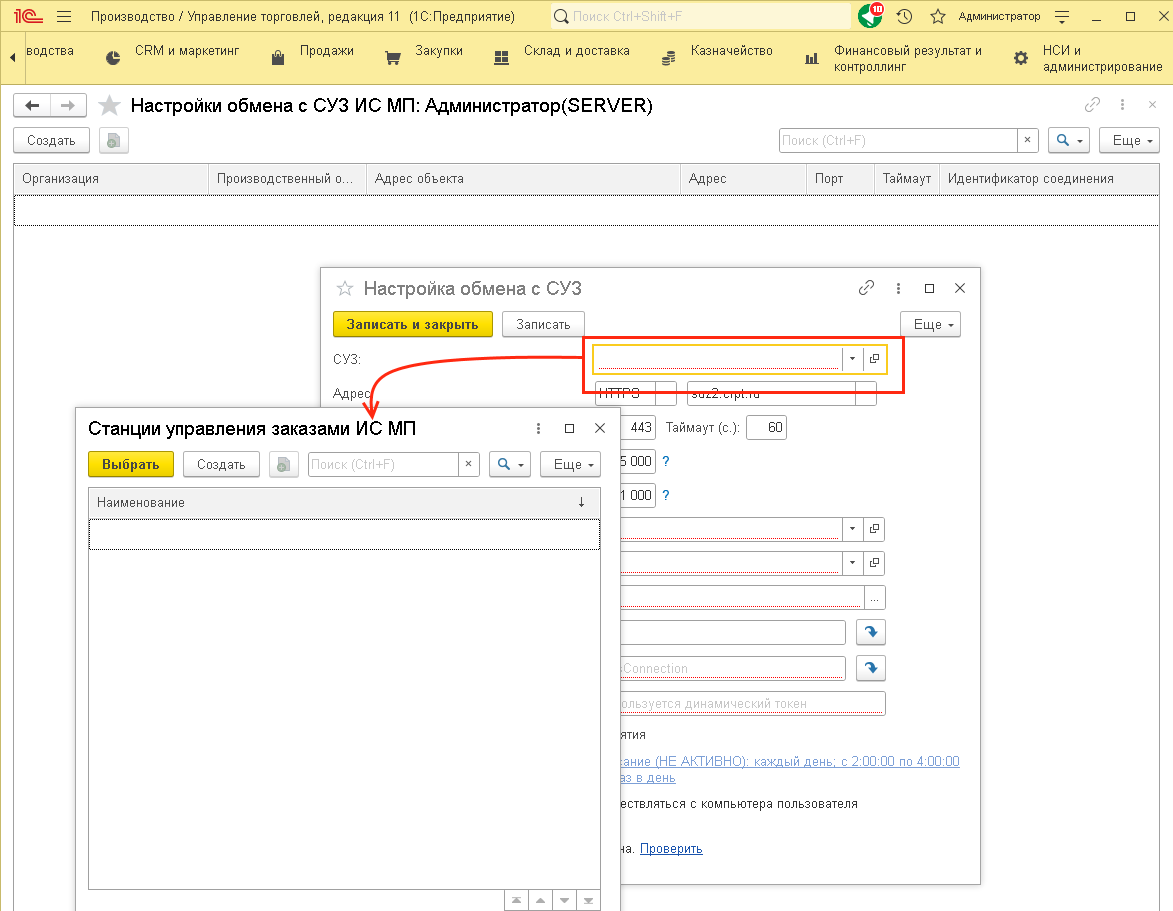
Для простоты лучше повторять названия. А в поле omsid копируем идентификатор, который в личном кабинете отображается как OMS ID
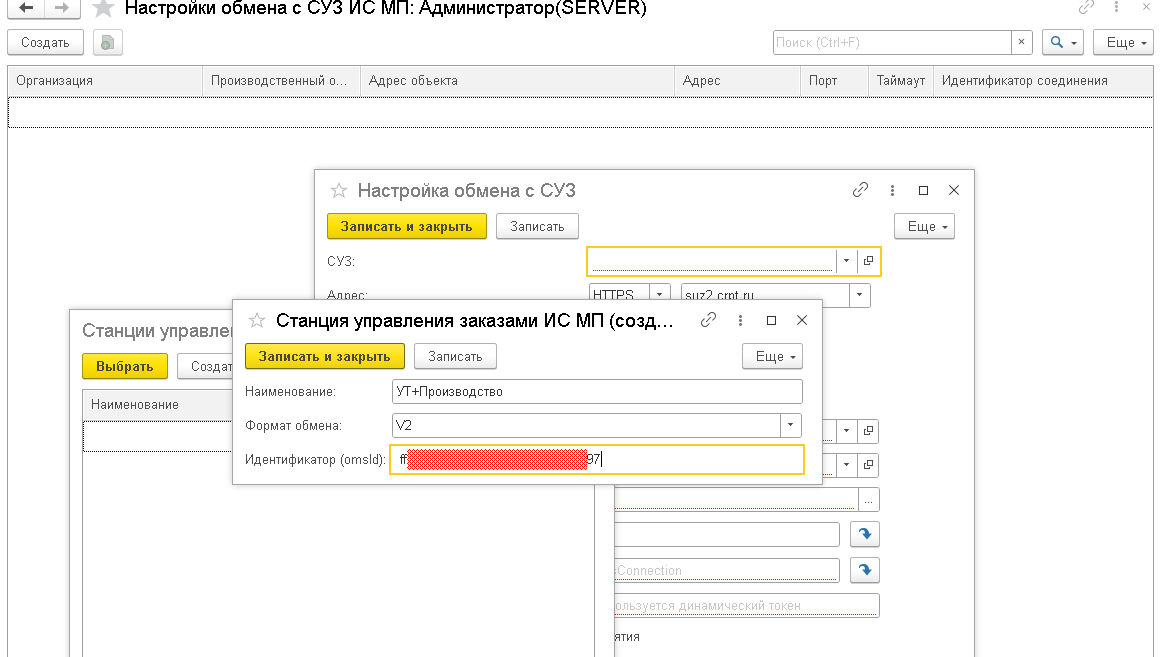
Выбираем справочник в поле СУЗ и далее заполняем поля.
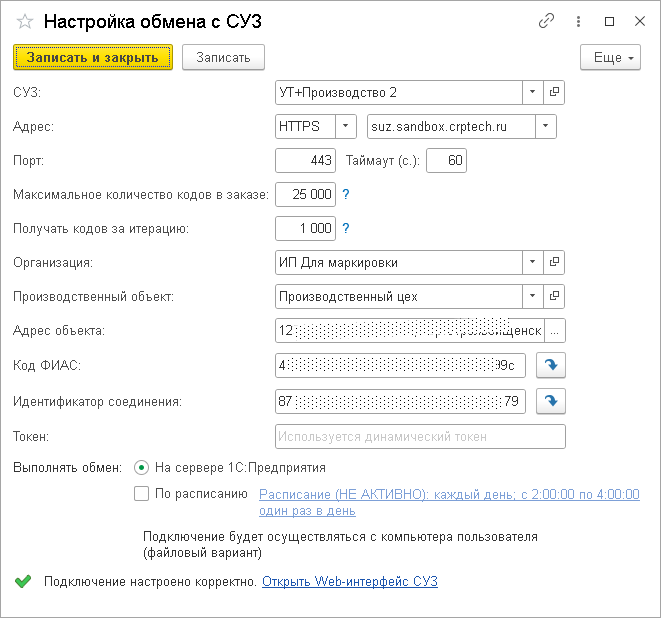
Поле Адрес выбираем в зависимости то того какой контур используется. Если используется тестовый контур, то выбираем адрес как на скриншоте.
Организация и Подразделение соответствуют тому, какие мы выбирали при создании информации о сертификатах
Поле "Идентификатор соединения" копируем из личного кабинета в списке "Устройства", которое соответствует Вашему устройству.
Если все действия и настройки выполнены успешно, то Вы внизу окна будет надпись как на скриншоте - "Подключение настроено корректно".
Про работу 1С:Управление торговлей +Производство в рамках интеграции с Честный знак читайте в описании Заказ на эмиссию кодов маркировки СУЗ
Внедрение учета производства
на базе "1С:Управление торговлей + Производство"
тел.:(495) 565-35-66